5 Tips To Boost Your Phone’s Battery Life

A phone’s battery life can often feel like it’s running out too quickly. Whether you’re navigating through your day or trying to keep up with social media, having a battery that lasts can make all the difference.
Here are seven practical tips to help you extend your smartphone’s battery life and keep you connected throughout the day.
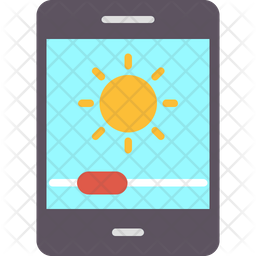
1. Adjust Screen Brightness and Timeout
One of the biggest drains on your battery is your phone’s screen. Reducing the screen brightness and adjusting the timeout settings can significantly conserve battery life. Most smartphones have an auto-brightness feature that adjusts the screen’s brightness based on ambient light, which can be helpful.
However, manually setting it to a lower level and reducing the screen timeout duration will further extend battery life.
- How to adjust:
- iOS: Go to Settings > Display & Brightness and adjust the brightness slider. Set Auto-Lock to a shorter time.
- Android: Go to Settings > Display and adjust the brightness. Look for Screen timeout and set it to a shorter duration.
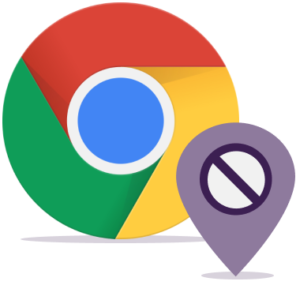
2. Turn Off Unnecessary Location Services
Location services are an integral part of our digital experience. They help us navigate, find nearby services, and provide personalized content. However, constant location tracking can be a significant drain on your battery. By managing these settings, you can improve your phone’s battery life while still benefiting from location-based features when you need them.
Why Location Services Drain Your Battery
Location services rely on various technologies, including GPS, Wi-Fi, and cellular networks, to pinpoint your position. This constant tracking requires significant power, especially if multiple apps are accessing your location simultaneously.
Even when you’re not actively using these apps, they may continue to use location data in the background, which can lead to rapid battery depletion.
How to Turn Off Unnecessary Location Services
1. Review Your Location Settings
The first step in conserving battery life is to understand which apps have access to your location and how they use it. Both iOS and Android devices allow you to customize location settings to ensure that only necessary apps can use this feature.
On iOS:
- Go to Settings.
- Tap Privacy.
- Select Location Services. Here, you’ll see a list of apps and their location access settings.
On Android:
- Go to Settings.
- Tap Location.
- Tap App permission to view which apps have access to your location.
2. Adjust Location Access for Individual Apps
Not all apps need continuous access to your location. You can customize settings for each app to reduce battery consumption.
On iOS:
- In the Location Services menu, select an app.
- Choose from the options: Never, Ask Next Time, While Using the App, or Always. For most apps, While Using the App is a good compromise between functionality and battery saving.
On Android:
- In the App permission menu, select an app.
- Choose from the options: Allow all the time, Allow only while using the app, or Deny. Setting it to Allow only while using the app is usually sufficient.
3. Use System-Wide Location Settings
Both iOS and Android offer system-wide location settings that can help manage how your device uses location services.
On iOS:
- Go to Settings > Privacy > Location Services.
- Toggle Location Services off to disable location access entirely, or use Share My Location to control when your location is shared with others.
On Android:
- Go to Settings > Location.
- Toggle Use Location off to disable location services for the entire device.
4. Enable Battery Saver Mode
Both iOS and Android devices feature battery saver modes that can automatically limit location services and other battery-draining functions.
On iOS:
- Go to Settings > Battery.
- Toggle on Low Power Mode which reduces background activity, including location services.
On Android:
- Go to Settings > Battery > Battery Saver.
- Turn on Battery Saver to restrict background activities, including location services.
5. Manage Background Location Access
Some apps track your location even when you’re not using them. Restricting background location access can conserve battery life.
On iOS:
- In Location Services, select an app.
- Set the Allow Location Access option to While Using the App or Never, depending on your preference.
On Android:
- Go to Settings > Location > App permission.
- Select an app and set Allow only while using the app or Deny.

3. Enable Battery Saver Mode
Smartphones have become indispensable. From managing schedules to staying connected, our phones are constantly in use. However, frequent usage can lead to rapid battery drain. Fortunately, most smartphones come equipped with a battery saver mode designed to help you extend battery life. Here’s how to enable and make the most of this feature on both iOS and Android devices.
What is Battery Saver Mode?
Battery Saver Mode is a feature designed to optimize your smartphone’s power consumption. When activated, it reduces or limits background activities, dims the screen, and adjusts settings to extend battery life. This mode is especially useful when your battery is running low and you need to stretch its remaining life until you can recharge.
How to Enable Battery Saver Mode on iOS
For iPhone users, Battery Saver Mode is called “Low Power Mode.” It temporarily reduces background activity, optimizes performance, and makes other adjustments to conserve battery life.
-
Open Settings:
- Tap the Settings app on your home screen.
-
Access Battery Settings:
- Scroll down and select Battery from the list of options.
-
Activate Low Power Mode:
- Toggle the Low Power Mode switch to the ON position. You’ll see a yellow battery icon appear in the status bar, indicating that Low Power Mode is active.
-
Optional: Monitor Battery Usage
- While in the Battery settings, you can also check which apps are consuming the most power by tapping on Battery Usage. This information can help you identify and manage battery-draining apps more effectively.
How to Enable Battery Saver Mode on Android
On Android devices, Battery Saver Mode helps you get more out of your battery by restricting background activities and adjusting device settings.
-
Open Settings:
- Tap the Settings icon on your home screen or app drawer.
-
Access Battery Settings:
- Scroll down and select Battery. In some Android versions, you may need to go to Device Care or Maintenance first.
-
Activate Battery Saver Mode:
- Tap Battery Saver or Battery Saver Mode and toggle it ON. You might have options to set it to activate automatically when battery levels drop below a certain percentage.
-
Optional: Customize Battery Saver Settings
- In the Battery Saver settings, you may find options to customize how the mode operates. For instance, you can choose whether to restrict background data or reduce screen brightness.
-
Monitor Battery Usage:
- You can also view detailed battery usage statistics by going to Battery > Battery Usage. This feature helps you understand which apps are using the most battery and allows you to make adjustments accordingly.
Tips for Maximizing Battery Saver Mode
-
Reduce Screen Brightness: Lower your screen brightness manually in addition to using Battery Saver Mode to conserve even more power.
-
Close Unused Apps: Ensure that apps running in the background are closed, as Battery Saver Mode may not always fully stop their activities.
-
Turn Off Unnecessary Features: Disable Bluetooth, Wi-Fi, and GPS when not in use to extend battery life further.
-
Manage Notifications: Limit notifications to reduce screen wake-ups and interruptions, which can also save battery life.
-
Use Dark Mode: On devices with OLED screens, dark mode can reduce power consumption by using less battery power for dark pixels.
Enabling Battery Saver Mode on your smartphone is a straightforward yet effective way to prolong battery life when you need it most. Whether you’re using an iPhone or an Android device, activating this feature can help you manage your power more efficiently and ensure that your phone lasts longer through the day.
By understanding and utilizing Battery Saver Mode, you can make the most out of your smartphone’s battery and stay connected without constant recharging.

4. Manage Background Apps
Smartphones are our lifelines for communication, entertainment, and productivity. However, as we use them throughout the day, background apps can significantly drain our battery. Managing these apps is crucial for extending your device’s battery life and ensuring optimal performance. Here’s a comprehensive guide on how to manage background apps on both iOS and Android devices.
Why Background Apps Drain Your Battery
Background apps continue to run and consume resources even when you’re not actively using them. They might be refreshing content, sending notifications, or tracking your location. This constant activity can lead to faster battery depletion and slower device performance.
How to Manage Background Apps on iOS
Apple’s iOS provides several features to help manage background app activity and conserve battery life.
1. Check Which Apps Are Using Battery
Open Settings:
- Tap the Settings app on your home screen.
Go to Battery Usage:
- Scroll down and select Battery.
Review Battery Usage:
- In the Battery section, you’ll see a list of apps and their battery consumption over the past 24 hours or 10 days. This information helps you identify which apps are consuming the most power.
2. Manage Background App Refresh
Background App Refresh allows apps to update their content even when you’re not using them. You can customize or turn off this feature to save battery.
Open Settings:
- Tap the Settings app.
Access General Settings:
- Go to General > Background App Refresh.
Adjust Settings:
- You can choose to turn off Background App Refresh entirely or select Wi-Fi or Wi-Fi & Cellular Data to restrict updates to these connections.
Manage Individual Apps:
- Toggle off the switch next to specific apps to prevent them from refreshing content in the background.
3. Close Unused Apps
View Open Apps:
- On iPhones with a Home button, double-tap the Home button. For iPhones without a Home button, swipe up from the bottom of the screen and pause in the middle.
Swipe Up to Close Apps:
- Swipe up on the apps you want to close. This action stops them from running in the background.
How to Manage Background Apps on Android
Android devices offer various settings and tools to help you manage background app activity.
1. Check Battery Usage
Open Settings:
- Tap the Settings icon on your home screen or app drawer.
Go to Battery Settings:
- Select Battery or Battery Usage.
Review App Usage:
- You’ll see a list of apps and their battery consumption. This helps identify battery-draining apps.
2. Restrict Background Data
Limiting background data usage can help extend battery life.
Open Settings:
- Go to Settings > Network & Internet > Data Usage > Mobile Data Usage.
Manage App Data Usage:
- Tap on individual apps and toggle off Background data to prevent them from using data when not actively in use.
3. Restrict App Activity
Some Android devices offer features to restrict background activity.
Open Settings:
- Go to Settings > Apps & notifications > See all apps.
Select an App:
- Choose an app and tap Battery.
Manage Background Activity:
- Toggle Background restriction or Battery optimization to limit the app’s background activity.
4. Use Battery Saver Mode
Battery Saver Mode can automatically restrict background activity and other power-draining features.
Open Settings:
- Go to Settings > Battery > Battery Saver.
Activate Battery Saver Mode:
- Turn on Battery Saver to limit background app activities and other battery-consuming functions.
5. Close Unused Apps
View Open Apps:
- Tap the recent apps button (usually a square icon) on your device.
Swipe Away Unwanted Apps:
- Swipe left or right on the apps you want to close. This stops them from running in the background.
Managing background apps is a vital step in extending your smartphone’s battery life and maintaining optimal performance. By regularly checking which apps are consuming the most power, restricting background data, and closing unused apps, you can significantly reduce battery drain.
Implementing these strategies will help you make the most of your device’s battery life and ensure it lasts throughout your busy day.

5. Disable Unused Connectivity Features
In an era where our smartphones are central to almost every aspect of our lives, maintaining their battery health is crucial. Unused connectivity features like Bluetooth, Wi-Fi, and GPS can be significant drains on your battery. Disabling these features when they’re not in use can help extend your battery life and improve your device’s overall performance. Here’s a guide on how to manage and disable unused connectivity features on both iOS and Android devices.
Why Connectivity Features Impact Battery Life
Connectivity features such as Bluetooth, Wi-Fi, and GPS are constantly searching for signals or connections, which requires power. When these features are active, even if you’re not using them, they can continue to consume battery life. Disabling these features when not needed can help conserve energy and ensure that your phone lasts longer throughout the day.
How to Disable Unused Connectivity Features on iOS
1. Turn Off Bluetooth
Bluetooth is used for connecting to wireless devices like headphones, speakers, and smartwatches. If you’re not using any of these devices, turning off Bluetooth can save battery life.
Open Control Center:
- On iPhones with Face ID, swipe down from the upper-right corner of the screen. On iPhones with a Home button, swipe up from the bottom of the screen.
Turn Off Bluetooth:
- Tap the Bluetooth icon to turn it off. The icon will be gray, indicating that Bluetooth is disabled.
Alternative Method:
- Go to Settings > Bluetooth and toggle off the switch.
2. Disable Wi-Fi
Wi-Fi is used for internet connectivity. If you’re not near a Wi-Fi network or don’t need internet access, turning off Wi-Fi can save battery.
Open Control Center:
- Swipe down from the upper-right corner of the screen or swipe up from the bottom, depending on your iPhone model.
Turn Off Wi-Fi:
- Tap the Wi-Fi icon to disable it. The icon will be gray, showing that Wi-Fi is turned off.
Alternative Method:
- Go to Settings > Wi-Fi and toggle off the switch.
3. Disable Location Services
Location services use GPS and other technologies to track your location. If you’re not using apps that require location access, you can turn off location services to save battery.
Open Settings:
- Tap the Settings app on your home screen.
Go to Privacy:
- Select Privacy > Location Services.
Turn Off Location Services:
- Toggle the switch at the top to turn off location services for all apps. Alternatively, you can manage location access for individual apps.
How to Disable Unused Connectivity Features on Android
1. Turn Off Bluetooth
Bluetooth connects to various devices, and if you’re not using any Bluetooth accessories, turning it off can help extend battery life.
Open Settings:
- Tap the Settings icon on your home screen or app drawer.
Go to Bluetooth Settings:
- Select Connected devices > Bluetooth.
Turn Off Bluetooth:
- Toggle the switch to turn off Bluetooth.
2. Disable Wi-Fi
Wi-Fi is used for connecting to internet networks. If you’re not connected to a Wi-Fi network or don’t need internet access, turning off Wi-Fi can help save battery life.
Open Settings:
- Go to Settings > Network & Internet > Wi-Fi.
Turn Off Wi-Fi:
- Toggle the switch to disable Wi-Fi.
Alternative Method:
- Swipe down from the top of the screen to access the quick settings menu and tap the Wi-Fi icon to turn it off.
3. Disable Location Services
Location services track your location using GPS and other technologies. If you don’t need location tracking, turning off this feature can conserve battery.
Open Settings:
- Go to Settings > Location.
Turn Off Location:
- Toggle the switch to turn off location services for the entire device. Alternatively, you can manage location permissions for individual apps.
4. Use Airplane Mode
Airplane Mode disables all wireless communications, including Wi-Fi, Bluetooth, and cellular connections. Use this mode when you don’t need any connectivity to save battery.
Open Settings:
- Go to Settings > Network & Internet > Airplane mode.
Turn On Airplane Mode:
- Toggle the switch to enable Airplane Mode. This will turn off all connectivity features.
Alternative Method:
- Swipe down from the top of the screen to access the quick settings menu and tap the Airplane Mode icon.
Disabling unused connectivity features such as Bluetooth, Wi-Fi, and GPS is a simple yet effective way to extend your smartphone’s battery life. By turning off these features when they’re not needed, you can conserve energy and keep your device running longer throughout the day.
Regularly managing these settings ensures that your phone remains efficient and reliable, helping you stay connected without constantly worrying about running out of battery.



1 comment