5 Ways to Restore Deleted WhatsApp Messages

Losing important WhatsApp messages can be a frustrating experience, whether due to accidental deletion or other unforeseen circumstances. Fortunately, WhatsApp provides several official methods to recover deleted messages, ensuring you can retrieve valuable chats without compromising privacy or violating terms of service.
In this article, we explore 5 effective ways to restore deleted WhatsApp messages, empowering you to regain access to your conversations securely and responsibly. Whether you rely on built-in backup features, utilize WhatsApp Web/Desktop, or consider other legitimate options, understanding these methods will help you navigate through potential data loss scenarios with confidence.
Let’s delve into the practical steps you can take to recover your WhatsApp messages while adhering to privacy guidelines and maintaining the integrity of your messaging experience.
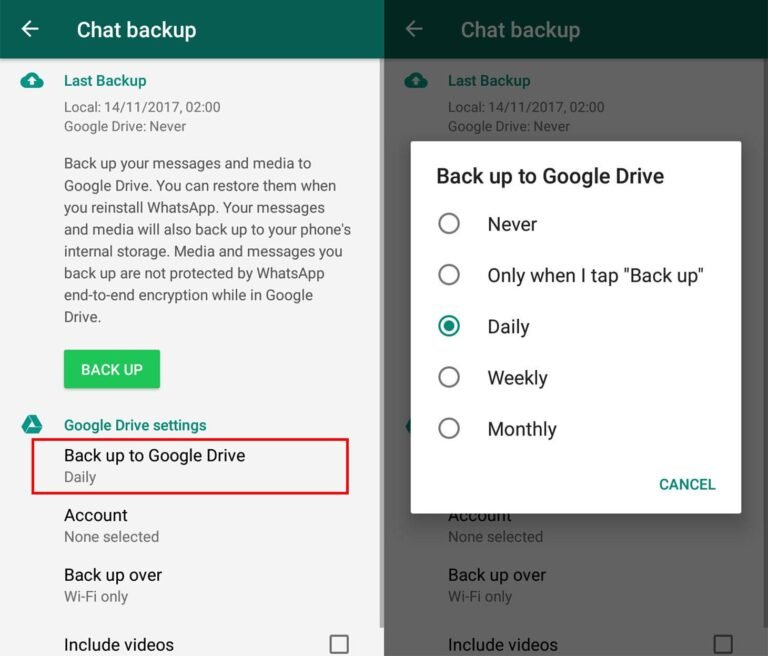
1. Restore from WhatsApp Backup
Restoring from a WhatsApp backup is a straightforward process that allows you to retrieve your chat history, media, and settings from a previously saved backup file. Here’s a step-by-step guide on how to restore from a WhatsApp backup on both Android and iOS devices:
Android:
Ensure Backup Exists: WhatsApp on Android typically backs up your chats and media to Google Drive. Make sure you have a recent backup available in Google Drive before proceeding.
Uninstall WhatsApp: If WhatsApp is already installed on your device, uninstall it. This step is crucial as reinstalling WhatsApp with a fresh installation ensures it detects the backup during setup.
Reinstall WhatsApp: Go to the Google Play Store, search for WhatsApp, and reinstall the application.
Verify Phone Number: Open WhatsApp after reinstalling and verify your phone number. This step is necessary to link your WhatsApp account to your phone number and access the backup.
Restore Backup: During the setup process, WhatsApp will detect the backup in Google Drive associated with your phone number. Tap “Restore” when prompted to restore your chat history, media, and settings.
Complete Setup: Once the restore process is complete, WhatsApp will finish setting up your account. You’ll be able to access your chats and media as they were when the backup was created.
iOS:
Ensure Backup Exists: On iOS, WhatsApp backs up to iCloud. Make sure you have a recent backup available in iCloud before proceeding.
Delete WhatsApp: If WhatsApp is already installed on your iPhone, delete it. Similar to Android, reinstalling WhatsApp ensures it detects the iCloud backup during setup.
Reinstall WhatsApp: Go to the App Store, search for WhatsApp, and reinstall the application.
Verify Phone Number: Open WhatsApp after reinstalling and verify your phone number. WhatsApp will prompt you to restore your chat history from iCloud during setup.
Restore Backup: Follow the on-screen instructions to restore your chat history, media, and settings from iCloud. Tap “Restore Chat History” when prompted.
Complete Setup: Once the restore process is finished, WhatsApp will finalize setting up your account. You can then access your chats and media as they were when the backup was created.
Additional Tips:
Backup Frequency: To ensure you always have a recent backup available, set up automatic backups in WhatsApp settings (Settings > Chats > Chat backup).
Storage Considerations: WhatsApp backups may consume storage space in your Google Drive (Android) or iCloud (iOS). Monitor storage usage regularly and manage backups accordingly.
Backup Encryption: WhatsApp backups to Google Drive (Android) and iCloud (iOS) are encrypted for security. Ensure your Google account (Android) or Apple ID (iOS) settings are secure to protect your data.
By following these steps, you can easily restore your WhatsApp chat history, media, and settings from a backup file, ensuring a seamless transition to a new or reset device without losing important conversations or files.
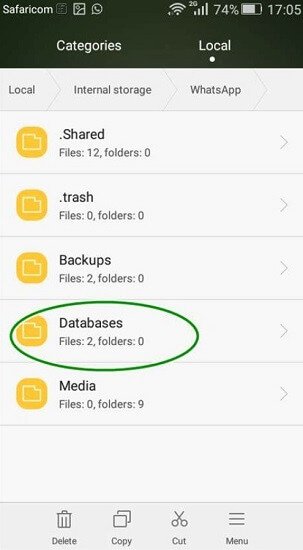
Restoring WhatsApp from local storage on Android involves retrieving chat history and media files directly from the device’s internal storage or external SD card. This method is useful if you have previously saved a backup file locally and need to restore WhatsApp without relying on Google Drive. Here’s how you can restore from local storage on Android:
Before You Begin:
-
Locate the Backup File:
- Ensure you have a recent WhatsApp backup file stored locally on your Android device. This backup file is typically located in the
/WhatsApp/Databasesfolder on your internal storage or SD card.
- Ensure you have a recent WhatsApp backup file stored locally on your Android device. This backup file is typically located in the
-
Backup Frequency:
- WhatsApp creates local backups automatically daily at 2:00 AM (your device’s local time) and stores them as encrypted files on your phone’s internal storage or external SD card.
Steps to Restore WhatsApp from Local Storage:
-
Backup the Current WhatsApp Data (Optional):
- Before proceeding, it’s a good idea to backup your current WhatsApp data to avoid any data loss. Go to
WhatsApp > Settings > Chats > Chat backupand tap “BACK UP” to create a new backup.
- Before proceeding, it’s a good idea to backup your current WhatsApp data to avoid any data loss. Go to
-
Uninstall WhatsApp:
- Open your device’s Settings, go to Apps (or Applications), find WhatsApp, and tap on it. Tap “Uninstall” or “Uninstall updates” to remove WhatsApp from your device.
- Open your device’s Settings, go to Apps (or Applications), find WhatsApp, and tap on it. Tap “Uninstall” or “Uninstall updates” to remove WhatsApp from your device.
-
Restore WhatsApp Backup from Local Storage:
- Connect your Android device to a computer via USB cable or use a file manager app directly on your device to navigate to the
/WhatsApp/Databasesfolder. - Look for the most recent backup file. Backup files are named
msgstore-YYYY-MM-DD.1.db.crypt12(whereYYYY-MM-DDrepresents the date of the backup). - Rename the backup file you want to restore from
msgstore-YYYY-MM-DD.1.db.crypt12tomsgstore.db.crypt12. This step is necessary for WhatsApp to recognize the backup file during the restore process. - Copy the renamed backup file (
msgstore.db.crypt12) to the same/WhatsApp/Databasesfolder on your device’s internal storage or SD card.
- Connect your Android device to a computer via USB cable or use a file manager app directly on your device to navigate to the
-
Install WhatsApp:
- Go to the Google Play Store, search for WhatsApp, and reinstall the application.
- Go to the Google Play Store, search for WhatsApp, and reinstall the application.
-
Verify Phone Number:
- Open WhatsApp after reinstalling and verify your phone number. This step links your WhatsApp account to your phone number and prepares WhatsApp to detect the local backup.
- Open WhatsApp after reinstalling and verify your phone number. This step links your WhatsApp account to your phone number and prepares WhatsApp to detect the local backup.
-
Restore Chats:
- During the setup process, WhatsApp will detect the local backup file (
msgstore.db.crypt12) in the/WhatsApp/Databasesfolder. - Tap “Restore” when prompted to restore your chat history, media, and settings from the local backup file. This process may take some time depending on the size of your backup.
- During the setup process, WhatsApp will detect the local backup file (
-
Complete Setup:
- Once the restore process is complete, WhatsApp will finish setting up your account. You can now access your chats and media as they were when the local backup was created.
- Once the restore process is complete, WhatsApp will finish setting up your account. You can now access your chats and media as they were when the local backup was created.
Tips for Successful Restoration:
- File Manager Apps: If using a file manager app to access local backups, ensure it has necessary permissions to read and copy files from the internal storage or SD card.
- Backup Storage: Regularly check the
/WhatsApp/Databasesfolder for backup files and manage them to avoid clutter and save storage space. - Backup Security: Local backup files are not encrypted by default. Consider encrypting your device or using secure file storage practices to protect your data.
By following these steps, you can effectively restore WhatsApp from a local storage backup on your Android device, ensuring you retain your chat history, media, and settings without relying on cloud services like Google Drive. This method provides flexibility and control over your WhatsApp data management on Android.

3. Contact Sender for Resend (Chat Partner’s Messages)
- Ask Sender to Resend: If you have deleted messages that were sent by your chat partner(s), you can politely ask them to resend the messages. This method only applies to messages that were originally sent by the other party and not your own messages.
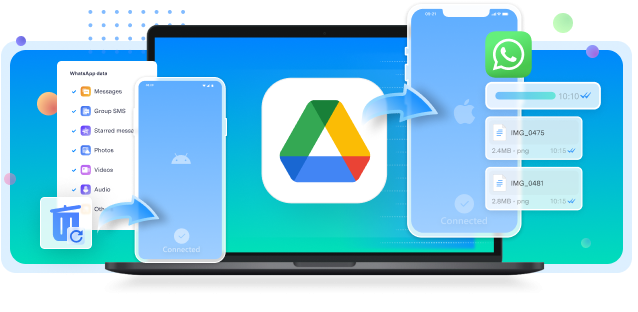
4. Using WhatsApp Web or WhatsApp Desktop
Using WhatsApp Web or WhatsApp Desktop allows you to access recent messages and interact with your contacts using a web browser or desktop application. Here’s a guide on how to use WhatsApp Web/Desktop to view and send recent messages:
Requirements:
-
Active WhatsApp Account: You need an active WhatsApp account on your smartphone with an internet connection.
-
Supported Browser or Desktop App: WhatsApp Web supports major web browsers (Chrome, Firefox, Safari, Edge) while WhatsApp Desktop is available for Windows and macOS.
-
Phone with WhatsApp Installed: Your phone needs to be connected to the internet and have WhatsApp installed for WhatsApp Web/Desktop to work.
Steps to Use WhatsApp Web/Desktop for Recent Messages:
Using WhatsApp Web:
-
Open WhatsApp Web:
- Open a web browser on your computer and go to web.whatsapp.com.
- Open a web browser on your computer and go to web.whatsapp.com.
-
Scan the QR Code:
- Open WhatsApp on your phone.
- For Android: Go to
Chats>Menu(three dots in the top right) >WhatsApp Web. - For iPhone: Go to
Settings>WhatsApp Web/Desktop. - Scan the QR code displayed on WhatsApp Web with your phone to sync your account.
- Open WhatsApp on your phone.
-
View Recent Messages:
- Once connected, you’ll see your recent WhatsApp chats and messages on the web browser.
- Click on any chat to view the conversation history, send messages, and receive new messages in real-time.
- Once connected, you’ll see your recent WhatsApp chats and messages on the web browser.
-
Send Messages and Media:
- To send a message, click on the chat box at the bottom of the screen, type your message, and press
Enter(or click the send button). - You can also send emojis, attachments (like photos and documents), and voice messages directly from WhatsApp Web.
- To send a message, click on the chat box at the bottom of the screen, type your message, and press
Using WhatsApp Desktop:
-
Install WhatsApp Desktop:
- Download and install WhatsApp Desktop for your Windows PC or Mac from whatsapp.com/download.
- Download and install WhatsApp Desktop for your Windows PC or Mac from whatsapp.com/download.
-
Open WhatsApp Desktop:
- Launch WhatsApp Desktop after installation.
- Launch WhatsApp Desktop after installation.
-
Scan the QR Code:
- Open WhatsApp on your phone.
- For Android: Go to
Chats>Menu(three dots in the top right) >WhatsApp Web. - For iPhone: Go to
Settings>WhatsApp Web/Desktop. - Scan the QR code displayed on WhatsApp Desktop with your phone to sync your account.
- Open WhatsApp on your phone.
-
View and Interact with Recent Messages:
- After syncing, WhatsApp Desktop will display your recent chats and messages similar to WhatsApp Web.
- Click on any chat to view messages, send replies, and receive new messages in real-time.
- After syncing, WhatsApp Desktop will display your recent chats and messages similar to WhatsApp Web.
-
Additional Features:
- WhatsApp Web/Desktop supports most features available on the mobile app, including voice messages, emojis, stickers, and viewing shared media.
- WhatsApp Web/Desktop supports most features available on the mobile app, including voice messages, emojis, stickers, and viewing shared media.
Tips for Using WhatsApp Web/Desktop:
-
Notifications: Enable browser notifications (WhatsApp Web) or desktop notifications (WhatsApp Desktop) to receive alerts for new messages.
-
Security: Always log out of WhatsApp Web/Desktop when finished, especially on shared or public computers.
-
Updates: Keep WhatsApp Web/Desktop and your phone’s WhatsApp app updated to ensure compatibility and access to the latest features.
By using WhatsApp Web or WhatsApp Desktop, you can conveniently access and manage your recent messages from a larger screen, making it easier to communicate and stay connected with your contacts while using a computer or laptop.

5. Third-Party Recovery Software (Use with Caution)
Using third-party recovery software can be a helpful option when you accidentally delete important files, including WhatsApp messages, from your device. However, it’s essential to proceed with caution and understand the risks involved. Here’s a detailed exploration of using third-party recovery software for WhatsApp message recovery:
Understanding Third-Party Recovery Software
-
Purpose and Functionality:
- Third-party recovery software is designed to scan storage devices (such as internal storage, SD cards, or external drives) to recover deleted files, including photos, videos, documents, and sometimes WhatsApp messages.
- Third-party recovery software is designed to scan storage devices (such as internal storage, SD cards, or external drives) to recover deleted files, including photos, videos, documents, and sometimes WhatsApp messages.
-
Compatibility and Effectiveness:
- Recovery software varies in terms of compatibility with different devices and file types. Some tools may specifically support WhatsApp message recovery by identifying and extracting deleted message databases.
- Recovery software varies in terms of compatibility with different devices and file types. Some tools may specifically support WhatsApp message recovery by identifying and extracting deleted message databases.
-
Risk Factors and Considerations:
- Data Security: Using third-party software may pose risks to data security and privacy. Ensure the software comes from a reputable source to mitigate the risk of malware or unauthorized data access.
- Device Rooting: Android devices may require rooting to access deleted data at a deep level. Rooting can void warranties and compromise device security if not done correctly.
- Data Integrity: Recovered files may not always be intact or usable, depending on how long ago they were deleted and whether they have been overwritten by new data.
- Data Security: Using third-party software may pose risks to data security and privacy. Ensure the software comes from a reputable source to mitigate the risk of malware or unauthorized data access.
Steps to Use Third-Party Recovery Software
-
Choose a Reliable Software:
- Research and choose a reputable third-party recovery software that specifically supports WhatsApp message recovery. Read reviews and ensure it has positive feedback from users.
- Research and choose a reputable third-party recovery software that specifically supports WhatsApp message recovery. Read reviews and ensure it has positive feedback from users.
-
Install and Setup:
- Download and install the recovery software on your computer. Follow the setup instructions provided by the software developer.
- Download and install the recovery software on your computer. Follow the setup instructions provided by the software developer.
-
Connect Your Device:
- Connect your Android device to your computer via USB cable. For iOS devices, connect through iTunes or iCloud backup.
- Connect your Android device to your computer via USB cable. For iOS devices, connect through iTunes or iCloud backup.
-
Scan for Deleted Data:
- Launch the recovery software and select the appropriate scanning mode (e.g., Quick Scan or Deep Scan). Allow the software to scan your device thoroughly for deleted WhatsApp message databases.
- Launch the recovery software and select the appropriate scanning mode (e.g., Quick Scan or Deep Scan). Allow the software to scan your device thoroughly for deleted WhatsApp message databases.
-
Preview and Recover:
- Once the scan is complete, the software will display a list of recoverable files, including WhatsApp messages. Preview the files to verify their integrity before proceeding with recovery.
- Once the scan is complete, the software will display a list of recoverable files, including WhatsApp messages. Preview the files to verify their integrity before proceeding with recovery.
-
Recover WhatsApp Messages:
- Select the WhatsApp messages you want to recover and choose the option to restore them to your computer or directly to your device.
- Select the WhatsApp messages you want to recover and choose the option to restore them to your computer or directly to your device.
Tips for Safe Recovery
-
Backup First: Before using recovery software, ensure you have a recent backup of your WhatsApp data. This serves as a safety net in case the recovery process doesn’t yield the desired results.
-
Read User Reviews: Verify the effectiveness and reliability of the software by reading user reviews and testimonials from trusted sources.
-
Follow Instructions Carefully: Pay attention to the instructions provided by the recovery software to avoid errors or complications during the recovery process.
-
Data Protection: After recovering your WhatsApp messages, consider using encryption or secure storage methods to protect sensitive information.
While third-party recovery software can be effective for restoring deleted WhatsApp messages and other data, it’s crucial to approach this method with caution. Understanding the risks, choosing reputable software, and following proper procedures can help minimize potential issues and increase the likelihood of successful data recovery.
Always prioritize data security and privacy when using any third-party software for recovering deleted WhatsApp messages or other sensitive information from your device.

Important Considerations:
Backup Regularly: To prevent data loss, regularly back up your WhatsApp chats to Google Drive (Android) or iCloud (iOS). This ensures you have a recent backup to restore from in case of accidental deletion.
Privacy and Security: Be cautious when using third-party recovery tools, as they may compromise your privacy or security. Always prioritize using official methods provided by WhatsApp or your device’s operating system.
By following these methods, you can legally attempt to restore deleted WhatsApp messages while respecting privacy and adhering to WhatsApp’s terms of service. Regularly backing up your chats and being mindful of security practices will help safeguard your data from accidental loss.



Post Comment