5 WordPress Dashboard Shortcuts and Tricks to Save Time
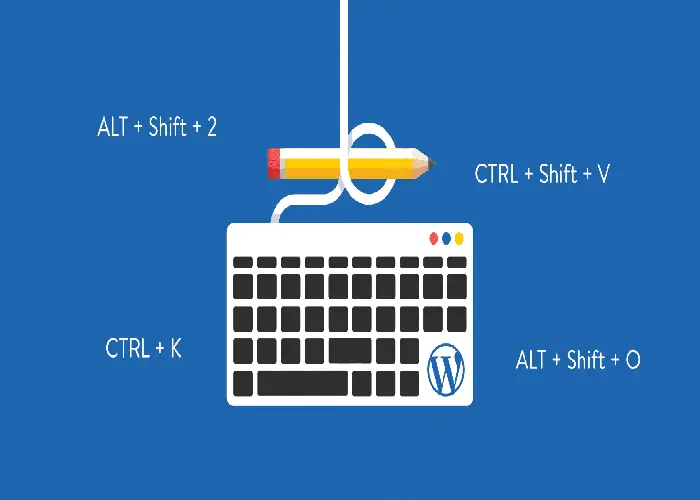
Managing a WordPress site can involve a lot of repetitive tasks. However, there are several shortcuts and tricks that can help streamline your workflow and save you time. Whether you’re a blogger, developer, or website manager, mastering these tips will make your experience more efficient and enjoyable. Here’s a comprehensive guide to five essential WordPress dashboard shortcuts and tricks that can enhance your productivity.
1. Keyboard Shortcuts for Faster Navigation
Navigating through the WordPress dashboard using your mouse can be time-consuming. Instead, keyboard shortcuts can speed up your workflow by allowing you to perform common tasks quickly. Here are some useful keyboard shortcuts:
-
Quick Edit Posts or Pages: While viewing a list of posts or pages, hover over the item you want to edit and press
Eto open the Quick Edit panel. This allows you to make quick changes without opening the full editor. -
Open Admin Menu: Press
Alt+Shift+Ato open the Admin menu. You can then use the arrow keys to navigate through different sections of the dashboard. -
Add New Post/Page: To quickly add a new post or page, press
Alt+Shift+Pfor posts orAlt+Shift+Nfor pages. -
Access Dashboard Widgets: Use
Alt+Shift+Dto access the dashboard widgets. This shortcut is particularly useful for jumping directly to important widgets or modules on your dashboard.
By incorporating these shortcuts into your daily routine, you can reduce the amount of time spent navigating through menus and streamline your content management process.
2. Customize Your Admin Toolbar
The WordPress Admin Toolbar, located at the top of your dashboard, provides quick access to essential functions and settings. Customizing this toolbar can help you access frequently used features faster. Here’s how you can make the most of it:
-
Add Custom Links: Use plugins like Admin Menu Editor to add custom links to the toolbar. For example, if you often need to access certain tools or external resources, you can add these links for quick access.
-
Reorder Toolbar Items: You can reorder items on the toolbar to prioritize the ones you use most often. Simply drag and drop items to arrange them according to your preferences.
-
Remove Unnecessary Items: To declutter the toolbar, remove items you don’t use. Navigate to Screen Options at the top-right corner of your dashboard and uncheck the items you want to hide.
Customizing your Admin Toolbar ensures that you have quick access to the tools and resources that matter most to you, making your dashboard more efficient and tailored to your needs.
3. Utilize the “Bulk Actions” Feature
The “Bulk Actions” feature in WordPress allows you to perform actions on multiple posts, pages, or other content types at once. This is particularly useful for managing large amounts of content:
-
Bulk Edit: To edit multiple posts or pages at once, go to the Posts or Pages section, select the items you want to edit, and choose Edit from the “Bulk Actions” dropdown menu. You can then make changes such as updating categories, tags, or status.
-
Bulk Delete: If you need to delete multiple items, select them and choose Move to Trash from the “Bulk Actions” dropdown. This saves time compared to deleting items one by one.
-
Bulk Change Status: You can also change the status of multiple items simultaneously. For example, if you want to change several drafts to published status, select the drafts, choose Edit from the “Bulk Actions” dropdown, and update the status to Published.
Using the “Bulk Actions” feature helps you manage content more efficiently, especially when dealing with large volumes of posts or pages.
4. Use the Quick Draft Feature
The Quick Draft feature in WordPress allows you to jot down ideas or create drafts without navigating away from your dashboard:
-
Access Quick Draft: Go to the Dashboard section and locate the Quick Draft widget. This widget allows you to quickly add a title and content for a new post.
-
Save Drafts: Use the Quick Draft feature to save your ideas or start working on a post. You can return to these drafts later for further editing and publishing.
-
Organize Your Drafts: To stay organized, regularly review and update your Quick Drafts. You can access them from the Posts section and continue editing as needed.
The Quick Draft feature is ideal for capturing ideas on the fly and ensuring that important content doesn’t get lost or forgotten.
5. Leverage Dashboard Widgets for Quick Insights
Dashboard widgets provide a snapshot of various aspects of your site, such as recent activity, comments, and site statistics. Customizing these widgets can give you quick insights into your site’s performance and activity:
-
Customize Widget Display: Go to the Dashboard and click on Screen Options at the top-right corner. Here, you can choose which widgets to display and adjust their arrangement.
-
Add Useful Widgets: Consider adding widgets for analytics, SEO, or site performance. Plugins like Google Analytics Dashboard Plugin for WP can integrate Google Analytics data directly into your dashboard.
-
Monitor Key Metrics: Use widgets to keep an eye on key metrics such as site traffic, recent comments, and user activity. This allows you to quickly assess your site’s performance without navigating to separate pages.
Customizing your dashboard widgets provides a tailored view of your site’s metrics and activity, helping you stay informed and make data-driven decisions efficiently.
By incorporating these five WordPress dashboard shortcuts and tricks into your routine, you can significantly enhance your productivity and streamline your site management process. From leveraging keyboard shortcuts for faster navigation to customizing your dashboard widgets for quick insights, these tips will help you work more efficiently and effectively.
Mastering these shortcuts and tricks will not only save you time but also improve your overall WordPress experience. Experiment with these features, find what works best for you, and enjoy a more organized and efficient workflow.


Post Comment