How To Fix Corrupted MP4 Video Files
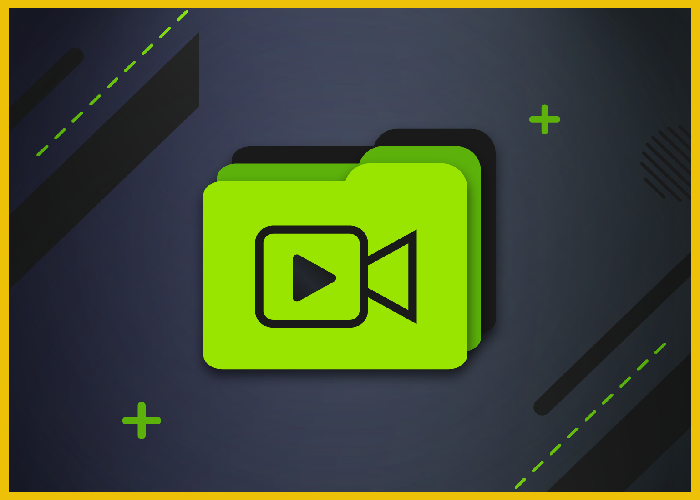
MP4 files are among the most popular video formats due to their compatibility with various devices and players. However, like any digital file, MP4 videos can become corrupted due to various reasons such as incomplete downloads, hardware failures, or software issues.
Fortunately, there are several methods you can use to repair corrupted MP4 files. In this article, we’ll walk you through some effective techniques to fix these files and recover your valuable video content.

1. Use VLC Media Player
VLC Media Player, a powerful and widely used multimedia player, offers features that can help repair corrupted MP4 files. This method is particularly useful when dealing with minor corruption issues. Here’s a detailed guide to using VLC to attempt a repair on your corrupted MP4 files:
Open VLC Media Player
Begin by opening VLC Media Player on your computer. If you haven’t already installed it, you can download it from the official VLC website. VLC is available for multiple operating systems, including Windows, macOS, and Linux.
Open the Corrupted MP4 File
To start the repair process, you need to open the corrupted MP4 file in VLC. Go to the menu bar and select Media > Open File. Browse through your file system to find the corrupted MP4 file and select it. Click Open to load the file into VLC.
Convert/Save the File
Converting the corrupted file to a new format can often resolve issues with corruption. To do this, go to Media > Convert/Save in the VLC menu. This option will open a new dialog window.
Add the Corrupted MP4 File
In the Open Media dialog, you’ll need to add your corrupted MP4 file to the conversion list. Click the Add button and browse for your file. Once selected, click the Convert/Save button to proceed to the conversion settings.
Select the Output Format
In the Convert window that appears, you need to choose the output format for the converted file. Select a format that is compatible with VLC and suitable for your needs, such as MP4 or another commonly supported format like MKV or AVI. Click the Profile dropdown to choose your desired format.
Specify the Destination
You must set a destination for the converted file. Click the Browse button next to the Destination file field. Choose a folder on your computer where you want the repaired file to be saved. Enter a file name and ensure that the file extension matches the format you selected (e.g., .mp4 for MP4 format).
Start the Conversion
Once you’ve configured the output settings, click the Start button to begin the conversion process. VLC will create a new file from your corrupted MP4, attempting to bypass or repair the corrupted segments in the process. The duration of this process depends on the size of the file and the extent of the corruption.
Check the Repaired File
After the conversion is complete, navigate to the destination folder you specified. Open the newly created file with VLC or another media player to check if the corruption has been repaired. Play the file to ensure that it is no longer corrupted and that the video and audio are functioning properly.

2. Manual Repair Using Command Prompt with ffmpeg
If your MP4 file is corrupted and standard repair tools haven’t worked, you can try manually repairing the file using the Command Prompt and FFmpeg. Here’s a detailed guide to help you through the process:
Install FFmpeg: First, download and install FFmpeg, a powerful multimedia framework. Go to the FFmpeg website and choose the version compatible with your operating system. Install it following the provided instructions.
Set Up FFmpeg:
For Windows: Extract the FFmpeg files and locate the bin directory (e.g., C:\ffmpeg\bin). Open Control Panel, navigate to System and Security > System, and click on Advanced system settings. In the System Properties window, select Environment Variables. Find the Path variable under System variables, click Edit, and add the path to the FFmpeg bin directory. Click OK to apply the changes.
For macOS/Linux: Extract the FFmpeg files if necessary. Move the FFmpeg binary to /usr/local/bin or another directory included in your PATH. Make the binary executable by running chmod +x /usr/local/bin/ffmpeg.
Open Command Prompt or Terminal: Launch Command Prompt on Windows or Terminal on macOS/Linux.
Run FFmpeg Commands: Navigate to the folder containing your corrupted MP4 file. For example,
on Windows, use cd C:\path\to\your\video
On macOS/Linux, use cd /path/to/your/video
To attempt a basic repair, run ffmpeg -i corruptedfile.mp4 -c copy repairedfile.mp4
Verify the Repaired File: After running the commands, check repairedfile.mp4 by playing it in a media player to confirm that the file is functional and the corruption is resolved.

3. Restore From Backup
Verify that the backup file is intact and not corrupted by playing it in a media player. Once confirmed, copy the file from the backup location to your computer. If the backup is on an external storage device, connect it to your computer and transfer the file. For cloud storage, download the file directly from the service’s website or app.
Locate the Backup
Find the backup containing your uncorrupted MP4 file. This backup could be stored on an external hard drive, USB drive, or in a cloud storage service such as Google Drive, Dropbox, or OneDrive.
Check the Backup File
Before restoring, verify that the backup file is not corrupted. Play the file using a media player to ensure it functions correctly. This step confirms that the backup is a viable replacement for your corrupted file.
Restore the File
External Storage: If the backup is on an external device, connect the device to your computer. Open the device’s storage, locate the backup file, and copy it to your computer. Paste it into the desired location, such as your desktop or a specific folder.
Cloud Storage: If your backup is in cloud storage, log in to the relevant service. Navigate to the location of the backup file, select it, and download it to your computer. Save it to a suitable location where you can easily access it.
Verify the Restored File
After restoring the file, open it in a media player to check that it plays correctly and is free from corruption. Ensure that both the video and audio are intact and that the file is complete.
Update Your Backup System
To safeguard against future data loss, review and enhance your backup strategy. Consider scheduling regular backups of important files, using multiple storage locations (such as an external drive and cloud storage), and employing automated backup solutions. Regular and reliable backups help protect your data and ensure you can quickly recover from similar issues in the future.

4. Seek Professional Help
If your attempts to repair or recover a corrupted MP4 file are unsuccessful, seeking professional help may be necessary. Data recovery specialists and professional repair services have advanced tools and techniques that can handle severe file corruption that standard software might not address. These experts can often recover data from damaged files by using specialized equipment and software designed for such tasks.
Before engaging a professional service, research and choose a reputable provider with experience in video file recovery. Ensure they have good reviews and a track record of successful recoveries. Contact the service to discuss your specific issue and inquire about their process, turnaround time, and costs. Many services offer free evaluations to determine if recovery is possible before committing to a repair.
While professional data recovery can be effective, it may also be costly, so weigh the importance of the file against the expense. In cases where the file is crucial and other recovery methods have failed, investing in professional help can be a valuable option to retrieve your data and minimize loss.



Post Comment